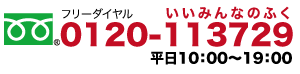デザインシミュレーターの使用方法
デザイン手順
1.画面の説明

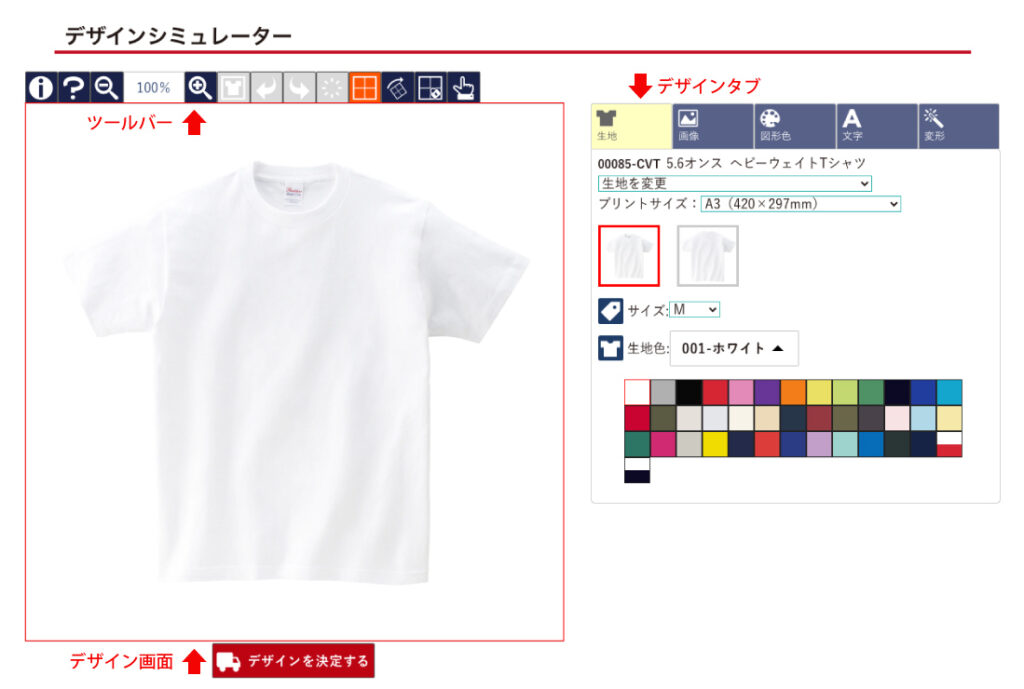
左側上に表示されているボタンが「ツールバー」です。基本的な操作を行うことができます。詳しくはこちらでご確認ください
左側中央に表示されている四角い部分が「デザイン画面」となります。
右側下にあるデザインタブで、デザインの状態を変更する様々な機能を使用できます。
またデザイン画面上で右クリックサブメニューボタンをタップすると、「サブメニュー」が開き、そこでも様々な変更を行えます。
2.デザイン画面
デザイン画面では、デザインの移動・回転など様々な変更を行うことができます。
操作したいデザインをクリック、もしくはマウスでドラッグして囲むとタップすると、デザインの周りに青い線が表示されます。これが「選択状態」です。

「選択状態」となったアイテムは「回転」(上部の出っ張った部分の□を押して操作する)、「拡大・縮小」(四隅の■を押して操作する)、「変形」(上下左右の□を押して操作する。追加された一部のデザインのみ)させることができます。また、右側下側の変形タブで表示されるボタンや、右クリックメニューで更にいろいろな操作ができます。
「選択状態」となったアイテムは「最前面」に表示されますので、二つ以上のデザインが入っていると違った見た目になることがあります。その際はデザイン画面の別の場所をクリックタップするなどして選択状態を解除することで、本来の見た目になります。
3.アイテムの状態を変更する
デザインシミュレーターで使用できるのは、現在は「00085-CVTヘビーウェイトTシャツ」「00302-ADP4.4オンスドライポロシャツ」「00188-NNH9.7オンススタンダードWフードパーカー」「00760-ENBナチュラルコットンバッグ」です。
右の下の生地タブを押すことで、アイテムとサイズ、色を変更する画面が開きます。
プリントサイズ
プリントサイズでは、生地に対応したプリント範囲を変更することができます。通常A3、A4、ワンポイントの範囲となっており、それぞれプリント料金が変化します。目安として、プリント範囲と同じ大きさである「グリッド」が表示されます。この範囲内に収まるようにデザインを作成してください。グリッドはグリッドボタンで表示・非表示が切り替えられ、固定解除ボタンを押すと、自由に動かすことができます。
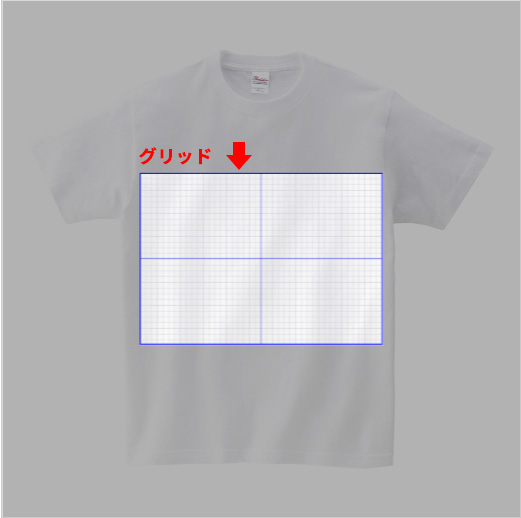
プリント場所変更
生地の画像を押すと、生地の表・裏など別の場所を表示することができます。
生地のサイズ
表示される生地のサイズを変更できます。
※デザインシミュレーターでの色・サイズは、画面上のものであり、実際の見た目とは異なる場合があります。
生地色
表示される生地の色を変更できます。カラーのボタンを押すか、
※デザインシミュレーターでの色・サイズは、画面上のものであり、実際の見た目とは異なる場合があります。
4.デザインを追加する
右の下の画像タブを押すことで、画像やデザインを追加する画面が開きます。
画像ファイル追加
ファイルを選択ボタンを押すと、お手持ちの画像ファイル、Illustratorファイルなどをアップし、表示することができます。画像によっては表示できないものもありますので、その際はご相談ください。
サンプルデザイン追加
アトムプリントがご用意したサンプルデザインを、お客様のデザインに使用していただくことができます。使用したいデザインをドラッグして、デザイン画面にドロップしてください。タブレット端末の場合は、タップするだけで追加されます。使用したいデザインをタップすると追加されます。「画像の種類」でサンプルの大まかなカテゴリーを選択すると、別の種類のデザインが表示されます。
デザイン色の変更
アトムプリントがご用意したデザインのうち、単色のものは、色を変更することができます。
図形色のタブや、このアイコンが表示されているセレクトボックスで、色が変更できます。
通常は全てのデザイン、文字の色が変更されますが、を選択していると、「選択状態にある」デザイン・文字のみの色が変更されるようになります。
5.文字の追加・編集
文字のタブで、お客様が使用したい内容で、文字のデザインを行うことができます。また、入力した文字は、「選択状態」にすることで内容を修正することができます。
文字
「文字を入力してください」と書かれたテキストボックスに文字を入力します。
※「絵文字」については使用できません。また、フォントによっては、表示できない文字があります。
スタイル
スタイルのタブでは文字の大きさや並べ方を変更することができます。
横書き・縦書き・内向き円形・外向き円形・膨らみ文字・アーチなどの種類があります。
下のスライダーを調整することで、並び方は大きく変わります。
フォント
フォントのタブでは文字の書体、フォントを変更することができます。
ひらがな・カタカナ・漢字・全角文字(ギリシャ文字、キリル文字も含む)は「和文ゴシック」「和文明朝体」「和文POP隊」「和文バラエティ」でしか使用できません。「絵文字」については使用できません。また、フォントによっては使用できない文字があります。
文字寄せ
文字寄せのタブは、横書きで、2行以上の場合のみに使用できます。文字の寄せ方向を変更できます。
文字色
文字色のタブなどでは、文字の色を変更できます。デザインの色変更と同様の仕組みで、通常はデザインの色も変更されます。
6.デザインの操作
変形のタブでは、デザインの整列・固定などのさまざまな変更ができます。また、一部の機能は右クリックサブメニューボタンで呼び出せるサブメニューでも使用できます。
7.送信
ボタンを押すと表示される「デザインを決定する」ボタンを押すと、送信フォームに変わります。ここでお客様の情報を記入していただきます。漏れがないようにご入力をお願いいたします。全てご入力が終了すれば、アトムプリントに送信することができます。
送信後、自動返信メールでお客様の情報と、デザイン画像がメールで送信されます。アトムプリントではお客様のデザインからプリントデータを作成いたします。ご連絡をお待ち下さい。